Google Analytics can track your website’s traffic which helps you to be aware of which site content of your’s is Popular. Wait there!!. But you should be aware of your popular download resources too right?. It is very important to track file downloads because you can discover How popular your downloadable resources are. Here I have a solution and In this article let’s see How to track file downloads in Google Analytics.
Before entering into the article, let me explain to you Why should you track file downloads.
List of Contents
Why Should You Track File Downloads?
Let’s assume you are holding a website which provides downloadable contents. How will know which file was downloaded the highest number of times?. Not just that, You should know if your visitors are actually downloading them, for that we should keep a track on the Downloads files. Remember, Google Analytics doesn’t support file downloads tracking automatically. The reason is that file can’t request a tracking pixel, which is a short code snippet required to track user’s behaviour. So what happens, as a result, nothing gets recorder in Google Analytics. If nothing get’s recorded then it means your downloads aren’t tracked.
Sounds a bit tough right?. Don’t wry, let me give you a solution. What if I say there is a way where you don’t need to add anything or touch any line of code but you can easily enable the file downloads tracking in Google Analytics. Yes, there is a way with MonsterInsights. One of the best Analytics plugin used to track your website and other data’s. MonsterInsights will bring the whole Google Analytics to your WordPress Dashboard. Check out Monsterinsights with the below link,
Benefits of File Download tracking
- One of the main reason to use this is to discover how popular your Downloadable resources doing online.
- It saves your money and time, by producing the downloads your audience actually wants.
- You can analyse which content reaches and which does not, so you can concentrate more on that.
Alright, Now let’s take a look at How to track file downloads in Google Analytics.
How to track file downloads in Google Analytics
As you have heard of MonsterInsights, One of the best Analytics plugin which has helped a lot of people to grow their business and earn more revenue. To enable the file downloads tracking, we are going to use the same MonsterInsights plugin. Let me show you what can you do with the File Extension tracking plugin and how to do that..
Step 1 – Install and Activate
Obviously, the first step will be the installation process. MonsterInsights plugin can be found inside your plugins section on your WordPress dashboard so, Install the MonsterInsights plugin. After you complete the setup process, by default the file downloads tracking will be enabled automatically and that downloads tracking will be tracked as events. You don’t have to do any other configuration other than this because MonsterInsights would help you set this up automatically. In Google Analytics, events tracking are used to measure user interactions with content like downloads, video plays, Mobile ad clicks and much more.
How to Add More File Extensions to Track as Downloads?
MonsterInsights supports various file extensions like doc, zip, xls, pdf, docx, xlxs, pptx, ppt etc. These formats are supported by default so there will be no issues. You also have the option to add more extensions that you want to track. Let me show you how to add file extensions in MonsterInsights. To do that, Go to Insights and then click settings. Now after entering the settings, select Engagement from the top menu and scroll down to File Downloads. I would like to show you how the options looks and where to add the file extensions… It would look similar to the below image.
![]()
How to View File Downloads in WordPress?
Alright, your tracking is almost set up and if you wish to view your Top Downloads reports, I suggest you follow the below steps,
- Go to Insights→Reports→Publishers Report.
- scroll down to see your downloads.
Now it will display a report where you can see the top download links on your website. You can now use the data to create similar contents which get downloaded most of the times. It will also help you plug gaps in your content as you can create or re-purpose the type of content. The report will look somewhat similar to the below image.
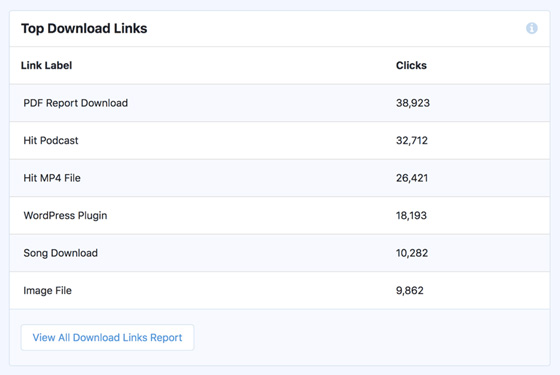
How to View File Downloads in Google Analytics?
File downloads can be viewed by logging in to your Google Analytics account. Then select the website where you would like to track the file downloads.

You can also find out the downloads report in the All Pages report which will be displayed along with other blog posts and pages. The report can be accessed by going to Behaviour→Site Content→All Pages. You can see the downloads data in your events report if you have enabled downloads tracking as events.
Now go to Behaviour→Events in the left panel. You could see 4 different options there,
- Overview
- Top Events
- Pages
- Events Flow
Let me explain to you about the 4 different options.
- Overview – Summary of Top events on your website are displayed here.
- Top Events –You can see the list of events that keep your visitors engaged on your website.
- Pages – List of pages in which your downloadable resources are hosted.
- Events Flow – This helps you to identify which events of yours keeps your visitors engaged.
To see the detailed report click on the Top Events,
![]()
By clicking on Downloads, you can get a detailed report.
![]()
Important components of File Downloads Tracking with MonsterInsights
You can see all the file downloads are being categorized as a download. I’ll show you an image where you can see all the file downloads tracking report in Google Analytics.
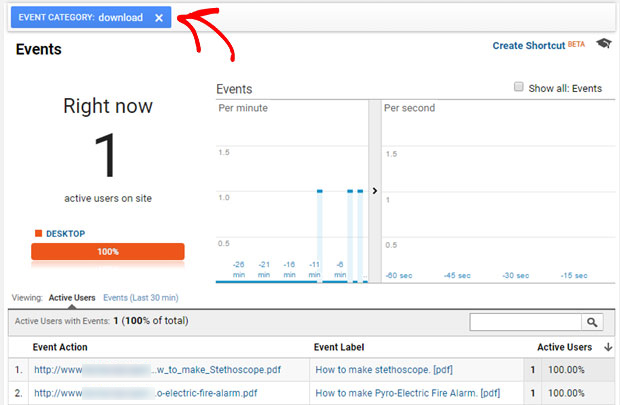
This above image is an actual screenshot of the real-time Analytics stats, so you can get a detailed idea of how the data are being shown. Some of the important components in every event report whether it be downloads, video play, ad click etc… They are categorised as,
- Event Action – This is like the full URL of the file you want to track. It goes like this,
<a href=”http://example.com/my-ebook.pdf”>Download My Ebook</a>
2. Event Category – Every File download is categorized as Downloads.
3. Event label – It is the label of the href attribute. In the
There you go!!!.. You have successfully learn’t How to track file downloads in Google Analytics. Check out the MonsterInsights which is one the best analytics plugin available in the market.
To see more articles on Tech, Travel, WordPress and more Do Follow my Newsletter.
Like this Post? Do share it with your friends
Continue reading my posts on-
- How to Connect WordPress Website Leads And Salesforce (CRM)
- How to Make a File Upload Form Using WPForms in WordPress
- 4 Most powerful and useful WordPress Tools
- How to set up Event Tracking with Google Analytics in WordPress
- How to Add Google Analytics in WooCommerce
- Travel, Thunderbird and Coffee
- How to Install Google Analytics in WordPress by MonsterInsights
- How To Quickly Make Your Google Analytics CCPA Compliant



Leave a Reply