Heard about Google’s ReCaptcha?. You should have heard about I suppose, but what about hCaptcha?. No? Then, you are in the right place. In this article, let me explain to you about How To Set Up hCaptcha – A Free And Privacy-focused Alternative.
You may ask, what’s hCaptcha?. simple… hCaptcha helps to keep your website forms secure and free from spam, which means no unnecessary bots or spams. As a site holder, our biggest challenge is to keep our site safe from bots and spams are very important and also it should be a simple process. hCaptcha is considered as the next alternative to Google’s reCAPTCHA where “h” in the hCaptcha stands for human.
Wondering how to set this up for your website. I’ll tell you, but before doing that you may wonder why to choose hCaptcha over reCaptcha?. Let’s see why
Why Choose hCaptcha over reCaptcha?
One of the main reason, we adapt to hCaptcha over reCaptcha is because hCaptcha has a lot more option to integrate with your websites. hCaptcha’s privacy policy is compatible with all the recent regulations like the GDPR and CCPA. I would like to add a point that, hCaptcha is a free tool and you don’t need to pay for it. The hCaptcha helps you to keep your website secure from spam and bots by asking them some simple questions to prove your users are human. You can see an example below,

hCaptcha is considered as the best alternative to Google’s reCaptcha. You may ask how much is it safe to use the hCaptcha over reCaptcha, I’ll tell you how, the all-new hCaptcha’s focuses majorly on user’s privacy. It doesn’t track any users which don’t ruin your site visitors experience on your website. Don’t worry, adding hCaptcha to your website forms is easier than ever. WPForms helps you to integrate hCaptcha with your site forms, so adding the WPForms could help you benefit from a lot of things.
How To Set Up hCaptcha – A Free And Privacy-focused Alternative
Setting up hCaptcha integrated with WPForms helps you save time and its the best way as a site developer you can do for a client. I’ll explain to you with some simple steps about How To Set Up hCaptcha. Follow the below steps so that you can get a clear idea about how we are going to do that.
Step 1 – Install and Activate WPForms
If you are a new developer, I suggest you use the WPForms for your website needs, because it is considered the best plugin among the WordPress community. Not only this, it has more benefits when you are making your website look professional. Alright, now to do that install the WPForms plugin. To do that, you may click on the below link and you will be taken there.
Step 2 – Choose the hCpatcha
After the installation process is completed, navigate to WPForms→Settings page. Now you should the tab named CAPTCHA, Click on the tab and select the hCaptcha option. After selecting that all you need to do is adding your website to hCaptcha.

Step 3 – Adding your Website to hCaptcha and Configuring it
Login to your hCaptcha account and click on the New site button. You may ask why should we do that?. Well to connect your WPForms with hCaptcha, you will be asked to generate new API key which helps you to authenticate your WordPress website with your hCaptcha account. After selecting the new site button, you can give your website name under the Add New SiteKey section, and then you will be shown various options to configure your hCaptcha settings.

You can configure the Domain name, Captcha filters, Captcha difficulty and more from the general settings. After you make new changes, try to click on the Save button in order to save the changes you have made.
Step 4 – Add your hCaptcha site key
After doing that you will be redirected to your site keys page. Now you can click on the settings button in order to view your full site key. Copy the site key and now all you need to do add your hCaptcha site key to your WPForms settings page. You may also need to copy and paste the secret key from the hCaptcha site to your WPForms settings page. After completing this step, you may need to configure the hCaptcha settings like no-conflict mode, error messages and more.

Step 5 – Add hCaptcha to your WordPress Form
Now you are set, you can add your hCaptcha to your WordPress form very easily. Alright, go to your WPForms and create a new form or you can go with the existing form and click on the hCaptcha field which you can see under the standard fields section. Now, you will be displayed with hCaptcha Enabled badge on your form builder.
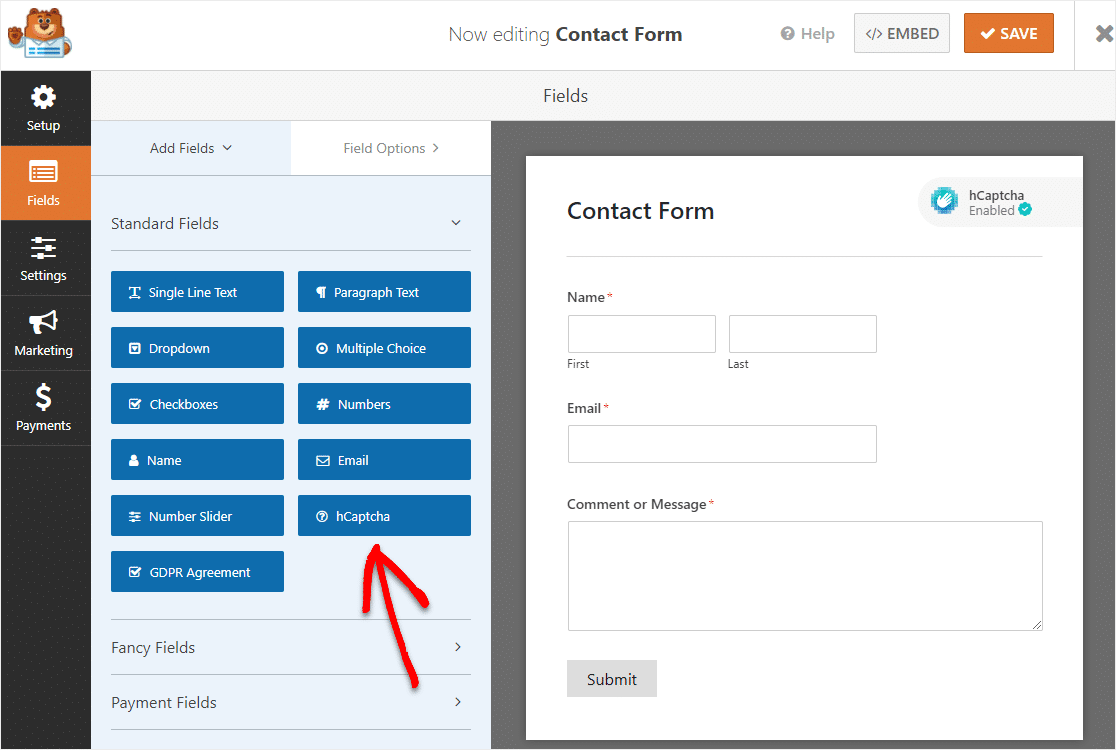
You can always turn on and off the hCaptcha under the general settings. I would like to add that WPForms is one of the best plugin available in the market and it’s so powerful. It’s not only a form but it can do a lot more that you think. If you wish to check out the features of WPForms with the below link,
To see more articles on Tech, Travel, WordPress and more Do Follow my Newsletter.
Like this Post? Do share it with your friends
Continue reading my posts on-
- How to track file downloads in Google Analytics
- How To Easily Set Up Form Conversion Tracking in Google Analytics
- Looking Into My positive side
- How to Add Google Analytics in WooCommerce
- How did I start blogging?
- WordPress.com Vs WordPress.org
- 4 Most powerful and useful WordPress Tools
- How To Quickly Make Your Google Analytics CCPA Compliant
- How to set up Event Tracking with Google Analytics in WordPress
- How to Quickly Export WordPress Analytics with Google Analytics



Leave a Reply